With iOS 18 and iPadOS 18, Apple has released a cool new AI tool called Image Wand. This lets you turn simple sketches or written descriptions into detailed images. It’s built into the Notes app so you can get creative and add custom images to your notes. Here’s how to use IW on your iPhone or iPad and get the most out of it.
Complete Step By Step Guide of Image Wand
Getting Started with Image Wand
To use IW make sure your device is updated to iOS 18 or iPadOS 18 as this feature is only available with the latest software. It also works best on newer devices like the iPhone 15 Pro or the latest iPads as they have the processing power for AI.
After updating open the Notes app. If you’re using an iPad make sure Apple Pencil is enabled or if you don’t have a stylus make sure finger drawing is allowed.
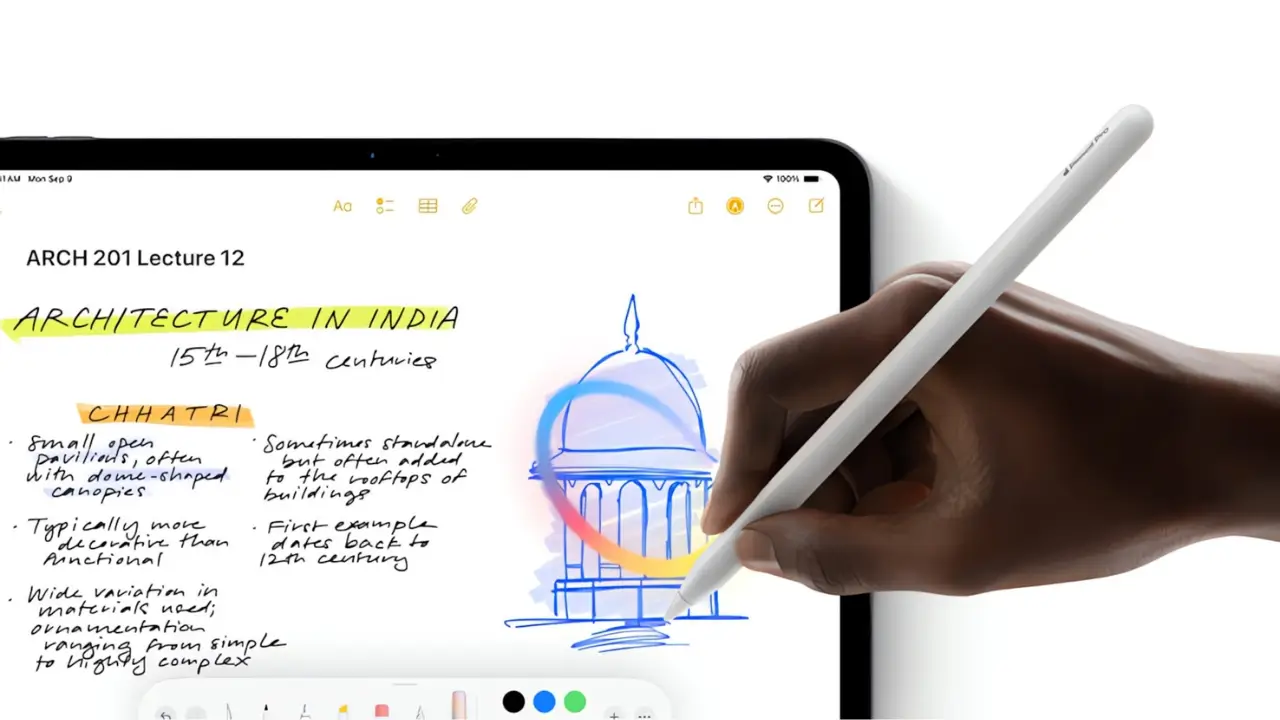
Using Image Wand with Sketches
One of the best things about Image Wand is it can enhance your rough sketches. Here’s how to use it with a hand-drawn sketch:
- Draw a Sketch: Start by drawing a basic outline of what you want to create. For example, if you’re drawing a tree or a house just draw a simple outline.
- Image Wand: Select the IW tool from the Apple Pencil toolbar. Then circle around your sketch.
- Describe Your Drawing: A prompt will appear to ask you to describe your drawing. Type in something like “a tree in autumn” or “a cozy little cottage”.
- Choose a Version: IW will generate a few versions of your sketch. Scroll through and tap “Done” to select the one you like.
This is great for anyone who wants to add a bit of extra flair to their notes without needing to be a great artist. You can also adjust the style or add more text to get an even closer match to what you had in mind.
Using an Image Wand Without a Sketch
If drawing isn’t your thing or you just want to skip the drawing part you can still use IW to create images from text:
- Pick a Blank Spot: Open a new note or select an empty area in an existing note and activate IW by circling the blank space.
- Add a Description: Type in what you want to see, like “mountain landscape at sunrise” or “cartoon cat with a coffee cup”. Image Wand’s AI will generate several images that match your idea.
- Select and Done: Once the AI has generated the options select the one you like and tap “Done” to add to the note.
This “no-sketch” mode is perfect for when you want a quick image without the time or effort of drawing. Or if you’re in a hurry or not a great artist.
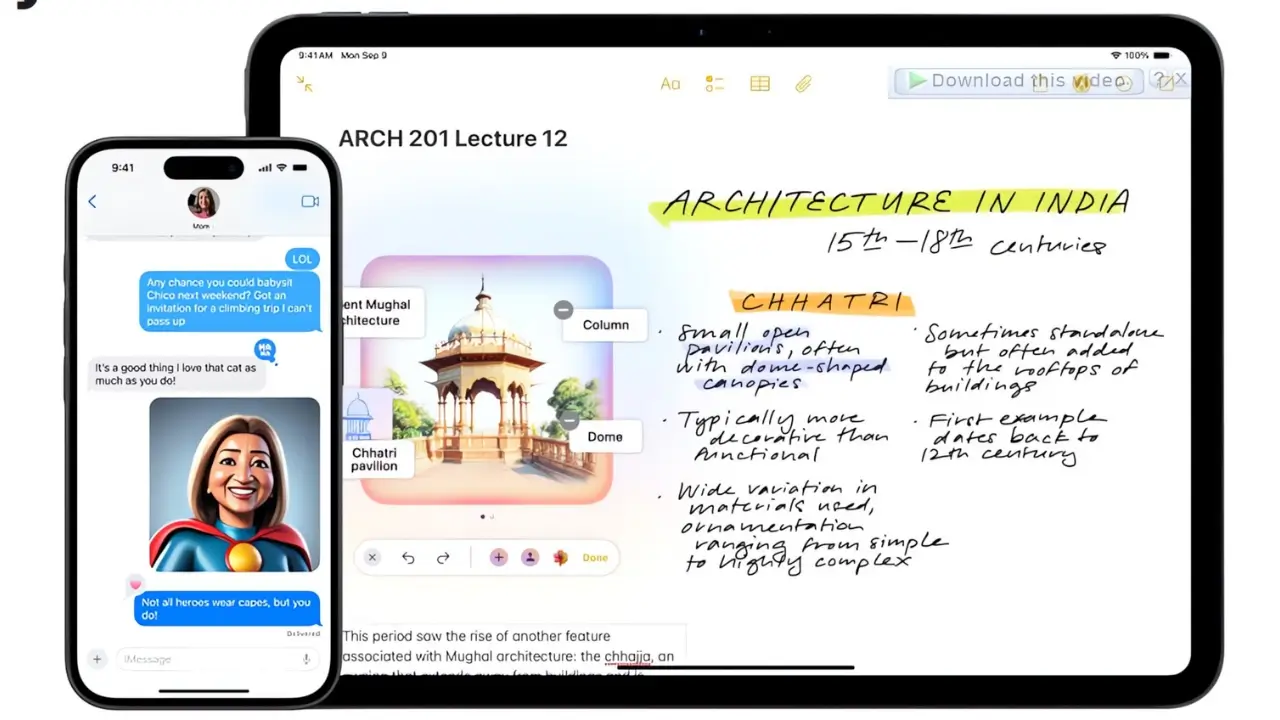
Editing Images Made with Image Wand
Once you’ve made an image with IW, you can still tweak it to get what you want. Here’s how:
- Tap to Edit: Tap on the image, then the “AI” icon to open up editing options.
- Update the Description: You can change or add to your description. The AI will re-render the image based on the new description so you can get closer to what you’re looking for.
- Save or Replace: When you’re good with the new image, tap “Done” to replace the old one. This is great for fine-tuning or trying out different styles until you’re happy.
Tips
Be Specific: If you want more exact results, be descriptive. Words like “bright”, “minimalistic”, or “detailed” will help the AI find what you’re looking for.
Try Different Styles: Image Wand has different styles, including sketch and animated. Try them out to see what works best for your note.
Check Privacy and Compatibility: Most of IW’s work is done on your device to protect your privacy, but for complex images, it might use Apple’s cloud processing.
Device Compatibility and Caveats
Image Wand and other tools in Apple’s Image Playground work best on newer devices. For example, the A17 Pro chip in the latest iPhone models handles AI processing faster so IW runs smoother. Older devices can still use IW but the experience might not be as fast or seamless.
Apple’s Image Wand is a great tool for students, artists, and anyone who wants to make their notes more visual. With its simple design and AI magic, anyone can turn an idea into an image without needing to be an artist. Whether you’re creating from a sketch or generating from a description, Image Wand is a fun way to express yourself on your iPhone or iPad.
By following these steps and trying out different options, you’ll be able to make notes that are both visually interesting and uniquely yours.





